how to Add and Remove Users on Windows 10
Create a local user account in Windows 10
How to Set Up and Configure User Accounts on Windows 10
How to manage Microsoft and user accounts in Windows 10
on this Video will Show you How to:
1- Sign in with a Microsoft account
2- Logout from Microsoft Account and use Local User (Switch to Local Account)
3- Create Local User Account
4- Change Account Type (Administrator or Standard User)
5- Remove User Account
Sign in with a Microsoft account
If you signed in with your Microsoft account when you setup Windows 10, If not, that’s OK—you can sign in any time
How to sign in
1-Click on Start button
2-Click on Settings
3-Click on Accounts
4-on Your email and accounts tap, Click on Sign in with a Microsoft account instead
5-Enter your Email and Password
6-Follow the prompts to switch to a Microsoft account. You may need to verify your identity by entering a confirmation code.
7-Click on Sign in
8-you ask to enter Old password for the account you logged on it now if you don’t have windows password leave the box blank
9-Click on Next
10-You’re also likely to get prompted to create a PIN, which Microsoft says is safer than long passwords, but you can Skip this step for now
11-Your local account will switch to your Microsoft account. The next time you sign in to Windows, use your Microsoft account name and password. Your apps and files will not be affected.
how to logout from Microsoft account and use local user (Switch to Local Account)
how to sign in with local account
1-Click on Start button
2-Click on Settings
3-Click on Accounts
4-on Your email and accounts tap, Click on Sign in with local account instead
5-Enter your Email Current Password
6-Click on Next
7-Enter the Following Information Username, Password, Reenter password and Password hint
8-Click on Next
9- your account well logout 10- Your Microsoft account will switch to your local account. The next time you sign in to Windows use local user and password
how to create local user account
Here’s how to create another account on your PC for a child or someone else who doesn’t have a Microsoft account.
1- Click on Start button
2- Click on Settings.
3- Click on Accounts
4- Click on Family & Other users tap
5- Under Other users, Click on Add someone else to this PC
6- At the bottom of the page, Click on I don’t have this person’s sign-in information
7- At the bottom of the next page, Click on Add a user without a Microsoft account
8- Enter a name for the new account. If you want this person to sign in with a password, enter and verify the password, add a password hint
9- Click on Next
10- you can change account type
-Click on account name
-Click on change account type
-Click on Account type
-Select account type from a list (Administrator or Standard User)
-Click on OK
11- The next time you sign in to Windows 10,you can sign in with a new user account
how to remove local user account
1- Click on Start button
2- Click on Settings.
3- Click on Accounts
4- Click on Family & Other users tap
5- Under Other users, Click on the user name you want to delete it
6- Click on Remove
7- Click on Delete account and data
8- Now your local use account deleted
9- The next time you sign in to Windows
10, you can sign in with the other local user account
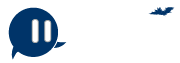



Nice answers in return of this question with firm arguments and telling the whole thing on the topic of that.