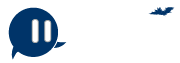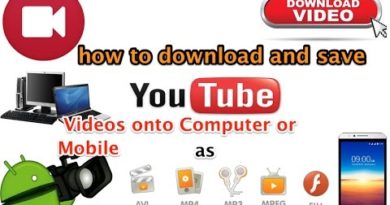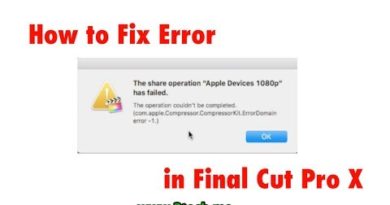How to Change The Desktop Background in Mac OS
One of the first things Mac OS X users do when they’re setting preferences and personalizing their computers is setting a favorite photo as the desktop wallpaper. This action starts with the Apple menu on the desktop menu bar.
To know how to change your Desktop picture watch the video or follow this simple steps:
1- From the Desktop, Click on Apple icon
2- Click on System Preferences
3-The System Preferences window appears
Note: Or Click on Control+Click anywhere in Desktop and choose Change Desktop Background from the contextual menu or right Click (Click qith to finger) anywhere in Desktop and choose Change Desktop Background from the contextual menu
4- Click on Desktop & Screen Saver icon
5- The Desktop & Screen Saver Preferences pane appears
6- in Desktop tape Click a folder in the column on the left and then click a picture in the area on the right.
You have at least three other ways to change your Desktop picture:
– Drag a picture file from the Finder onto the image well (the little rectangular picture to the left of the picture’s name).
– Choose the Pictures Folder in the list of folders on the left side of the Desktop & Screen Saver System Preference pane and then choose a folder by using the standard Open File dialog. That folder then appears in the list; you can use any picture files it contains for your Desktop picture.
– Click one of the iPhoto Albums items in the column on the left side of the Desktop & Screen Saver System Preferences pane.