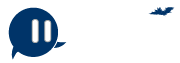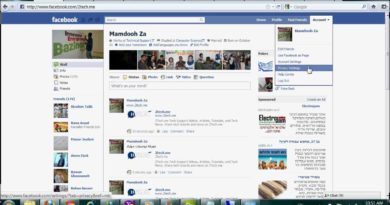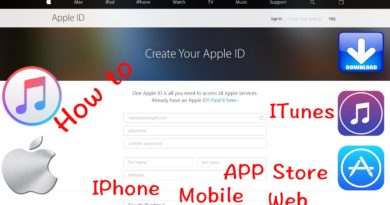How to Move a Domain to Another GoDaddy Account
Domains can be sold, given away, or just moved between accounts to reorganize. If you want to Transferring Domain Names to Another Registrar, watch the video or follow this simple steps:
1- Log in to your GoDaddy account.
2- Click on Manage My Domain
3- Select the domain name you want to move, Click on it
4- Click on Account Change
5- In the Begin Account Change window, enter and re-enter the Email address of the recipient.
6- If you know the receipient’s customer number, select I have… and then enter the account login information.
7- If you don’t know the new registrant’s login information, leave this field blank, and then select Enter new details.
8- In Domain’s contact information, select one of the following: The new registrant’s Customer # or login name might be required or optional depending on what you select here. For Enter new details, it’s optional. For all other options, it’s required. If entered, the value must match information on file in the receiving account.
-
- A- Enter new details — Enter contact information for the new registrant.
- B- Use details from specified customer account — Use contact information from the account you entered in step 6. (This won’t work until the specified customer has setup their settings page to include all necessary information.)
- C- Do not change — Retain the contact information currently assigned to the domain name you’re moving.If moving a country-code top-level domain name (ccTLD), you might have to select this option and have the new registrant contact our support department to update the contact information. For more information, see About ccTLDs (Country-Code Domain Names).
9- Select Keep the current nameservers for this domain to retain the current nameservers for the domain name. If you don’t select this option, we park the domain name when the new registrant activates it in the new account. Any nameserver change will bring a live site down. Additionally, the domain name loses any custom DNS when it moves to the new account.
10- Click Next.
11- If you selected Enter new details, complete the following, and then click Next:
-
- A- Organization (Optional) — The organization with which the new registrant is affiliated, if any
- B- I certify that the specified organization… (Optional) — Indicates you agree that the organization will be the legal registrant
- C- First name and Last name — The new registrant’s first and last name
- D- Address 1 and 2 — The new registrant’s street address
- E- Country — The country in which the new registrant resides
- F- City, State, Postal Code — The new registrant’s city, state, and ZIP code
- G- Phone — The new registrant’s phone number
- H- Fax (Optional) — The new registrant’s fax number
12- We display a list of the services that we’ll cancel after you move the domain name from your account. You can’t reverse a cancellation after you agree to the move. There will be a 10-day transfer lock after the domain is moved into a new account.
13- Read the Domain Name Change of Registrant Agreement, and, if you agree to the terms, select I have read and agree to the Domain Name Change…. When you change the Organization or the First name or the Last name (in the absence of an Organization entry), you must agree to a 60-day lockdown to continue. If you have a .au domain name, a 60-day lock will not apply.
14- If you want to transfer your domain name during the 60-day period, decline the Change of Registrant and transfer your domain name before updating the Organization, First name, or Last name fields. Otherwise, select I understand that, if I want to transfer this domain….
15- Click Finish.