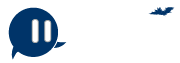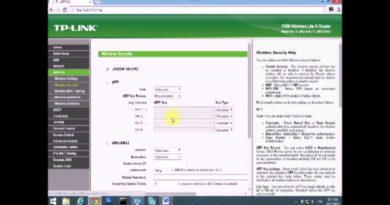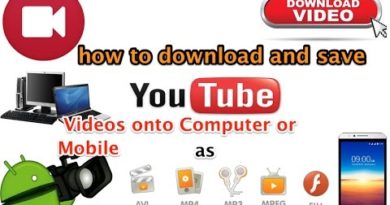How to Installation and Configuration WordPress
Visit your domain in your web browser and follow the steps outlined by the configuration process. Begin by reviewing the informational page and clicking the “Let’s go!” button. Supply WordPress with the database credentials established when you installed the database server. Finally, select “Run the install” and supply the required values as prompted:
1- Run the Installation
Open a new browser window and go to the installation page to run the installation script. Depending on where you installed the script, you will find it at either of the following URLs:
http://yourdomainname.com/wp-admin/install.php
http://yourdomainname.com/blog/wp-admin/install.php
Be sure to replace yourdomainname.com in the example above with your actual domain name.
2- Setup Configuration file
If WordPress can’t find the wp-config.php file, it will tell you and offer to try to create and edit the file itself. (You can also do this directly by loading wp-admin/setup-config.php in your web browser)
WordPress will ask you the database details and write them to a new wp-config.php file.
- Choose a Language then Click on Continue
- Click on Let’s go!
On this page, fill in the fields for:
- Database Name (the name of the database you want to use with WordPress)
- Username (Your database username)
- Password (Your database password)
- Database Host (leave it as localhost)
- Table Prefix (if you want to run multiple WordPress installations in a single database. Change this
- Then click on Submit
- Click on Run the Installation
3- Finishing installation
You should now see a welcome page that says “Welcome to the famous five minute WordPress installation process!”
On this page, fill in the fields for:
- Site Name
- Username
- Password (needs to be entered twice)
- Email address (login information will be sent to this email address)
- Select whether or not to have the search engines index the site
Click on Install WordPress, and you should be taken to the final screen, showing the following message: Success! WordPress has been installed. Thank you, and enjoy!
Then login to using dashboard