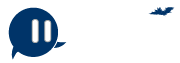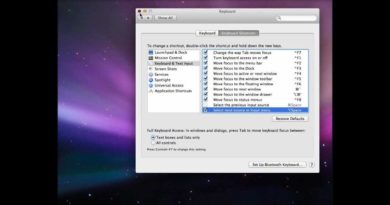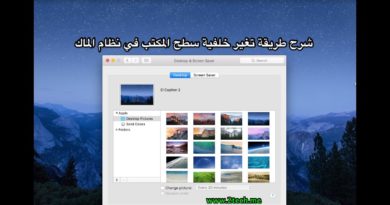how to Change the Size of Text in Windows 10
This artticle teach you you How to Change the Size of Text,Apps and other item in Windows 10, You can make the text (and other things like icons) larger without changing the screen resolution of your monitor or laptop screen. That way, you can make text easier to see and still keep your monitor or laptop set to the best possible resolution. To make the text on your screen larger or smaller to do that watch the video or follow this steps:
1. Right-click on desktop and select Display settings.
2. Use the slider to change the size of text, app, and other items. It might be set to 100% by default. Dragging the slider to right increases the size, while dragging it to the left decreases the size.
3. Tap or click the Apply button. A window pops up to let you know that signing out of Windows and signing back in is recommended. Change only the text size If you don’t want to change the size of everything on desktop, it’s possible to just change the text size for these specific items:
√ Title bars
√ Menus
√ Message boxes
√ Palette titles
√ Icons
√ Tooltips
Here’s how to do it:
1. Right-click on desktop and select Display settings.
2. Scroll down and click Advanced display settings
3.Find Advanced sizing of text and other items
4. Select the item you want to change in the drop-down list and choose the text size. You also check the box to make it bold.
5.Click on Apply
Note: The color of some items can’t be changed, and some items can’t be changed at all. In those cases, the options won’t be available.